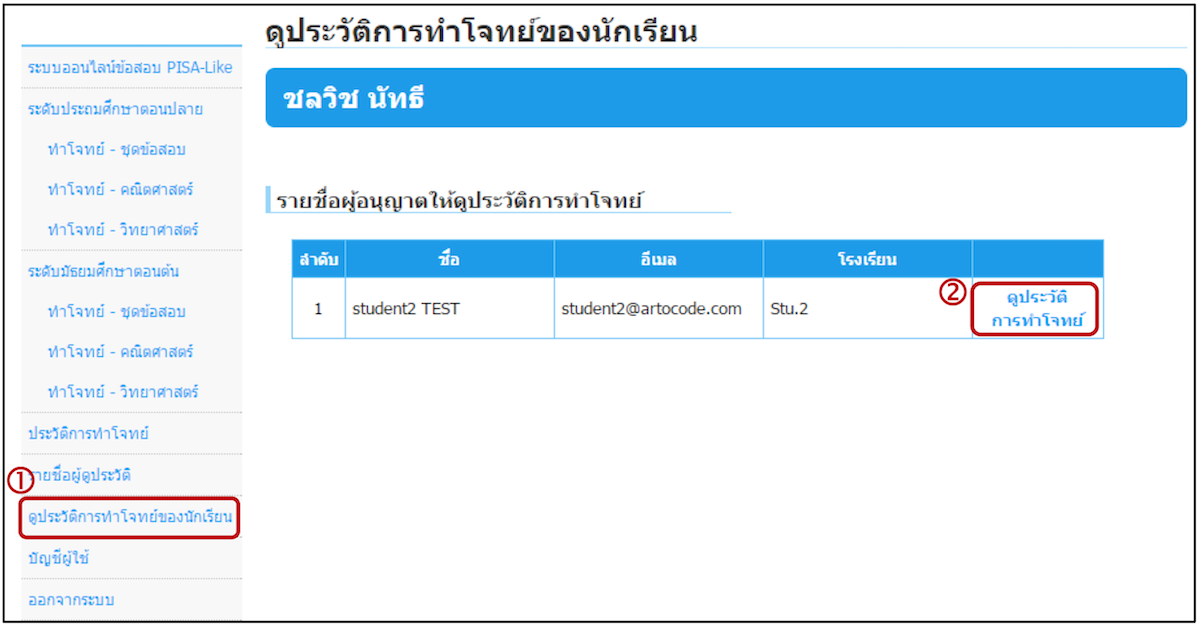แนะนำการใช้งาน
แนะนำระบบ
ระบบออนไลน์ข้อสอบ PISA-Like มีข้อสอบอยู่ 2 วิชา ได้แก่ วิชาคณิตศาสตร์และวิชาวิทยาศาสตร์ ลักษณะของข้อสอบประกอบด้วยสถานการณ์หรือเนื้อเรื่อง และคำถามที่อาจมีมากกว่า 1 คำถามในแต่ละเรื่อง ซึ่งรูปแบบของคำถามมีทั้งแบบเลือกตอบ เติมคำตอบ และเขียนอธิบายหรือแสดงวิธีทำ โดยมีจำนวนข้อสอบดังนี้
- วิชาคณิตศาสตร์ ระดับประถมศึกษาตอนปลาย จำนวน 6 เรื่อง (คำถาม 18 ข้อ)
- วิชาคณิตศาสตร์ ระดับมัธยมศึกษาตอนต้น จำนวน 19 เรื่อง (คำถาม 54 ข้อ)
- วิชาวิทยาศาสตร์ ระดับประถมศึกษาตอนปลาย จำนวน 7 เรื่อง (คำถาม 12 ข้อ)
- วิชาวิทยาศาสตร์ ระดับมัธยมศึกษาตอนต้น จำนวน 21 เรื่อง (คำถาม 45 ข้อ)
ผู้ใช้สามารถเลือกทำข้อสอบได้ 2 รูปแบบ ได้แก่
- 1) การทำข้อสอบแบบจัดชุด (สุ่มโดยระบบ) – ระบบจะทำการสุ่มเลือกข้อสอบเพื่อสร้างชุดข้อสอบที่มี 4 เรื่อง ประกอบด้วยข้อสอบวิชาคณิตศาสตร์ 2 เรื่อง และ ข้อสอบวิชาวิทยาศาสตร์ 2 เรื่อง
- 2) การทำข้อสอบแบบเลือกเอง – ผู้ใช้สามารถเลือกทำข้อสอบวิชาคณิตศาสตร์หรือวิชาวิทยาศาสตร์ที่สนใจได้ทีละเรื่อง
การเข้าใช้งานระบบ
เมื่อผู้ใช้สมัครเป็นสมาชิกของระบบออนไลน์ข้อสอบ PISA-Like ให้ท่านลงชื่อเข้าใช้ระบบ เพื่อเข้าไปทำข้อสอบ โดยมีขั้นตอนและรายละเอียดดังต่อไปนี้
- 1) พิมพ์ชื่อผู้ใช้และรหัสผ่านลงในช่อง Username และ Password จากนั้นคลิก Log in เพื่อเข้าใช้งานระบบ ดังภาพ 1
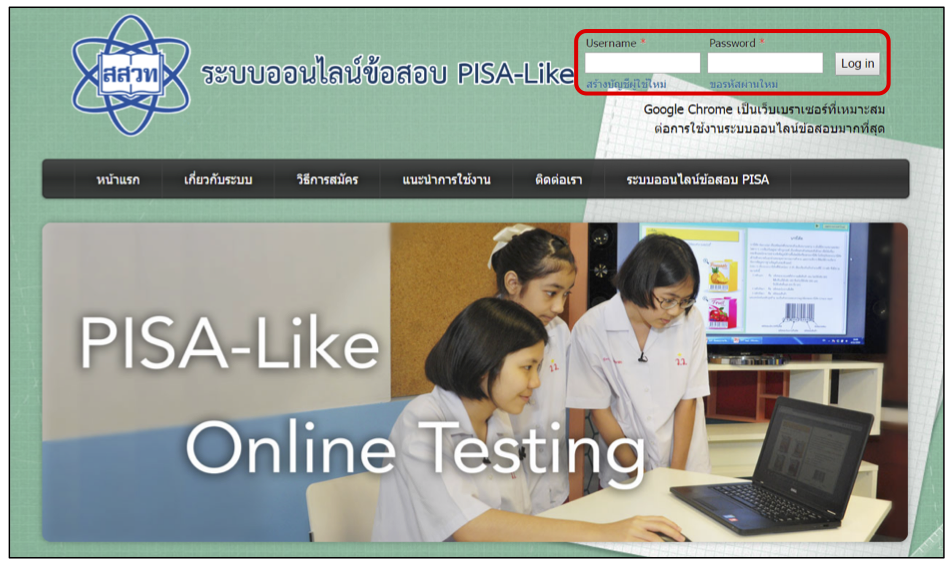
- 2) เมื่อเข้าสู่ระบบได้แล้ว ผู้ใช้งานสามารถเลือกระดับชั้น รูปแบบการทำข้อสอบ และวิชาที่ต้องการทำข้อสอบ PISA-Like ดังภาพ 2
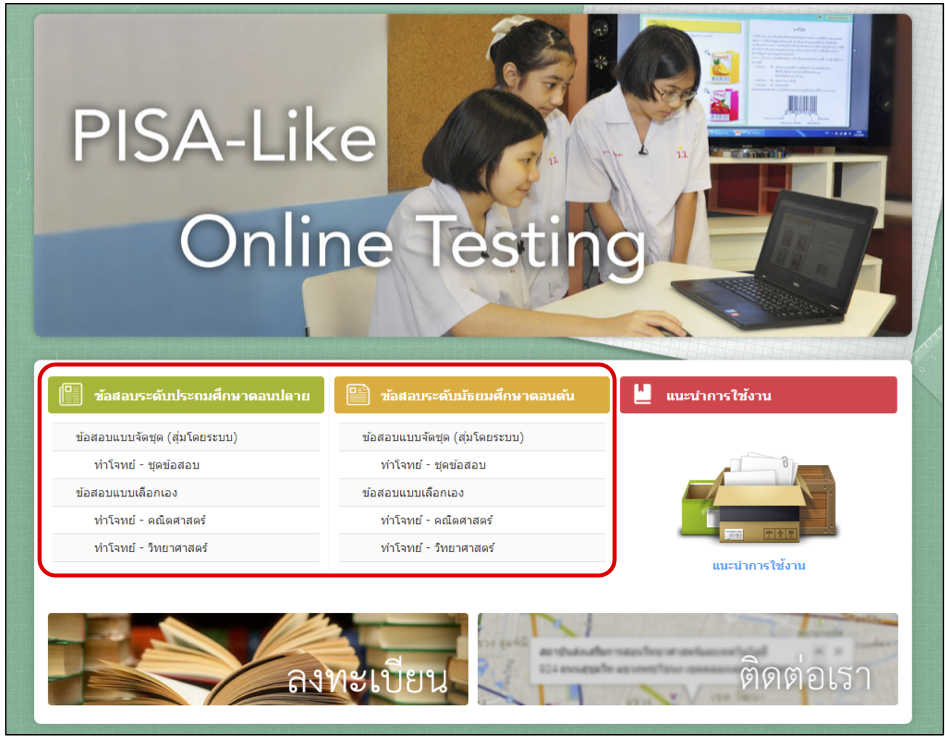
- 3) หากต้องการทำข้อสอบแบบจัดชุด (สุ่มโดยระบบ) ให้คลิก ทำโจทย์ – ชุดข้อสอบ (หมายเลข 1) จะปรากฏรายละเอียดของข้อสอบแบบจัดชุดดังภาพ 3 แล้วคลิก เริ่มทำโจทย์ – ชุดข้อสอบ (สุ่มโดยระบบ) (หมายเลข 2) เพื่อทำข้อสอบ
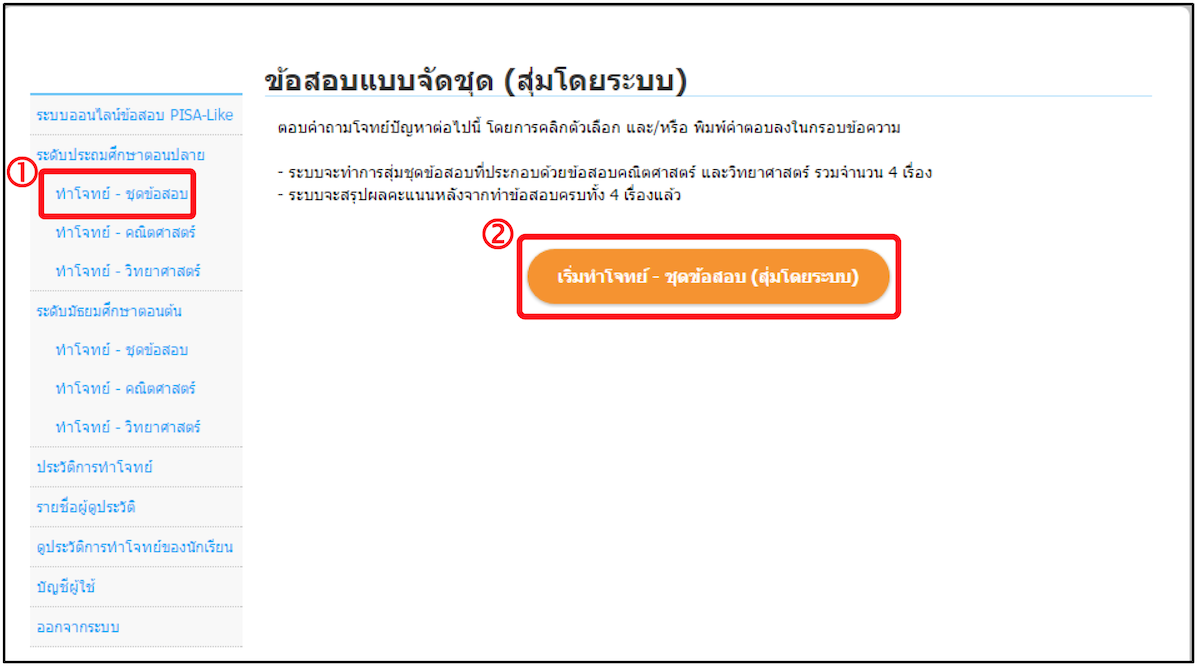
- 4) หากต้องการทำข้อสอบแบบเลือกเอง ให้คลิก ทำโจทย์ – คณิตศาสตร์ หรือ ทำโจทย์ – วิทยาศาสตร์ จะปรากฏโจทย์ข้อสอบให้เลือกทำดังภาพ 4 แล้วคลิกชื่อโจทย์ที่ต้องการเพื่อทำข้อสอบ
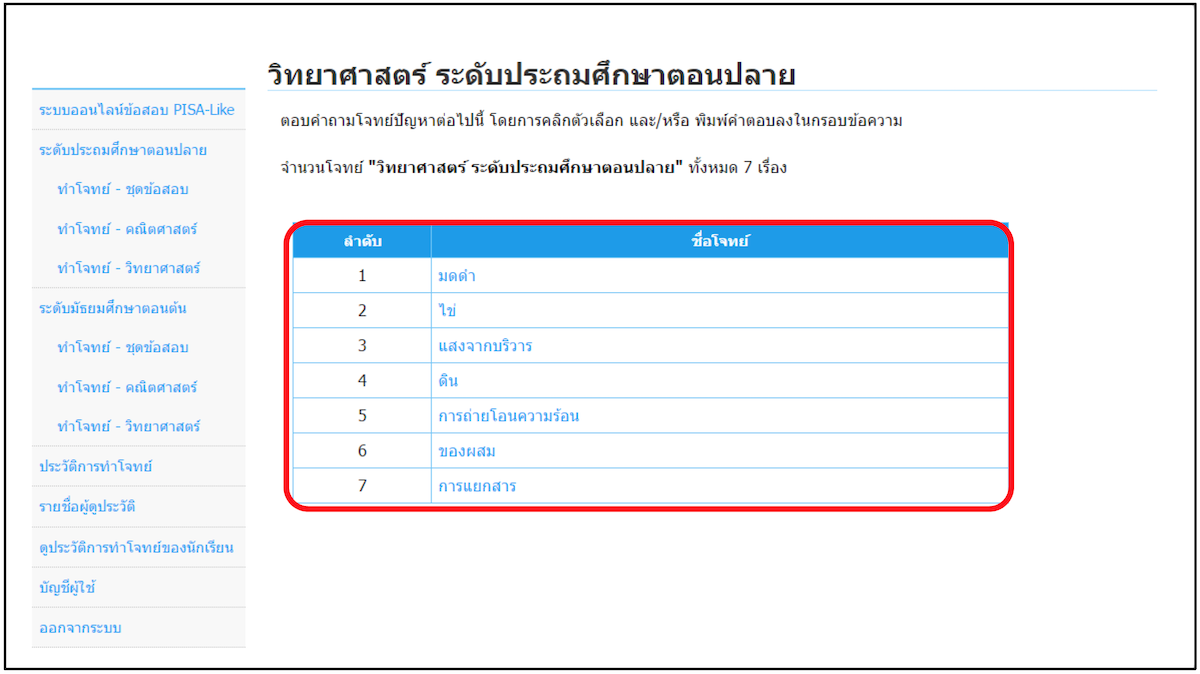
- 5) เมื่อคลิกเริ่มทำโจทย์ – ชุดข้อสอบ (สุ่มโดยระบบ) หรือคลิกชื่อโจทย์ที่ต้องการทำในรายการข้อสอบแบบเลือกเอง แล้วจะเข้าสู่หน้าแรกของข้อสอบที่มีสถานการณ์หรือเนื้อเรื่องอยู่ที่ด้านขวามือของหน้าจอ ส่วนคำถามอยู่ที่ด้านซ้ายมือของหน้าจอ ในกรณีที่ข้อสอบมีสถานการณ์หรือเนื้อเรื่องมากกว่าหนึ่งหน้า ผู้ใช้งานจะต้องคลิกที่เลขหน้าเพื่ออ่านเนื้อหาให้ครบทุกหน้าก่อน จากนั้นจะมีเครื่องหมาย
 ขึ้นมาที่แถบเมนูให้คลิก ดังภาพ 5
ขึ้นมาที่แถบเมนูให้คลิก ดังภาพ 5
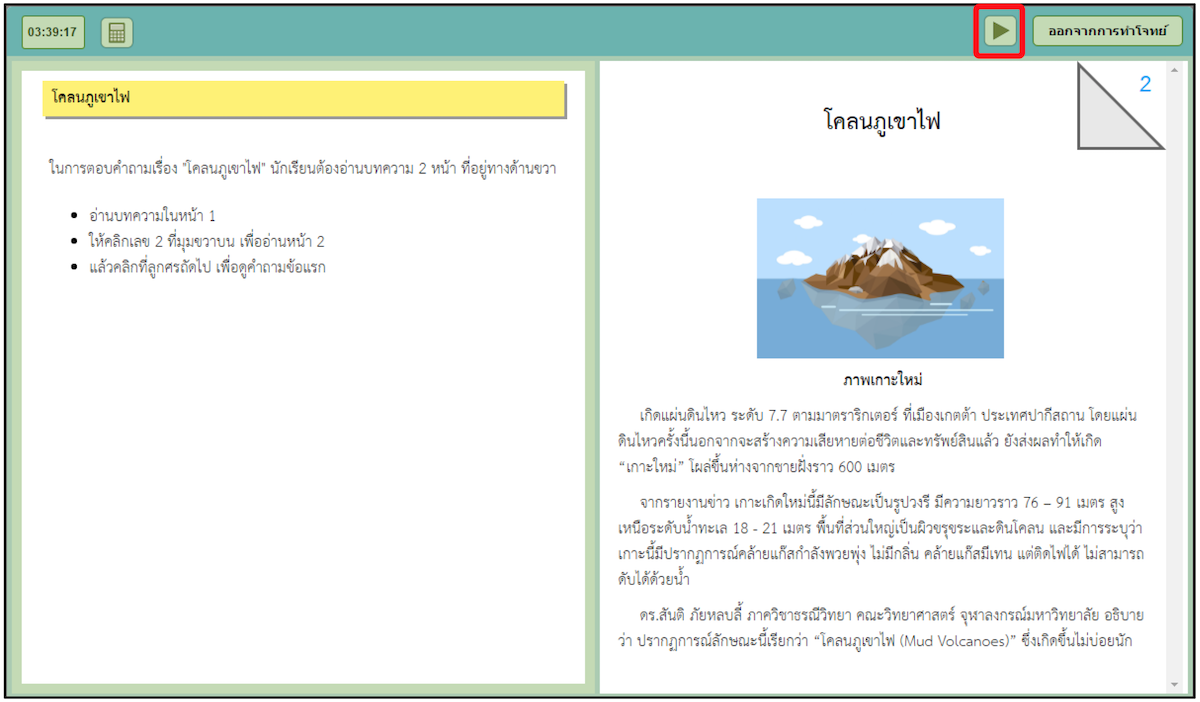
- 6) เมื่อตอบคำถามในแต่ละคำถามเสร็จแล้ว ให้คลิกเครื่องหมาย
 เพื่อตอบคำถามในข้อถัดไป หรือส่งข้อสอบเมื่อตอบคำถามครบทุกข้อ ดังภาพ 6
เพื่อตอบคำถามในข้อถัดไป หรือส่งข้อสอบเมื่อตอบคำถามครบทุกข้อ ดังภาพ 6
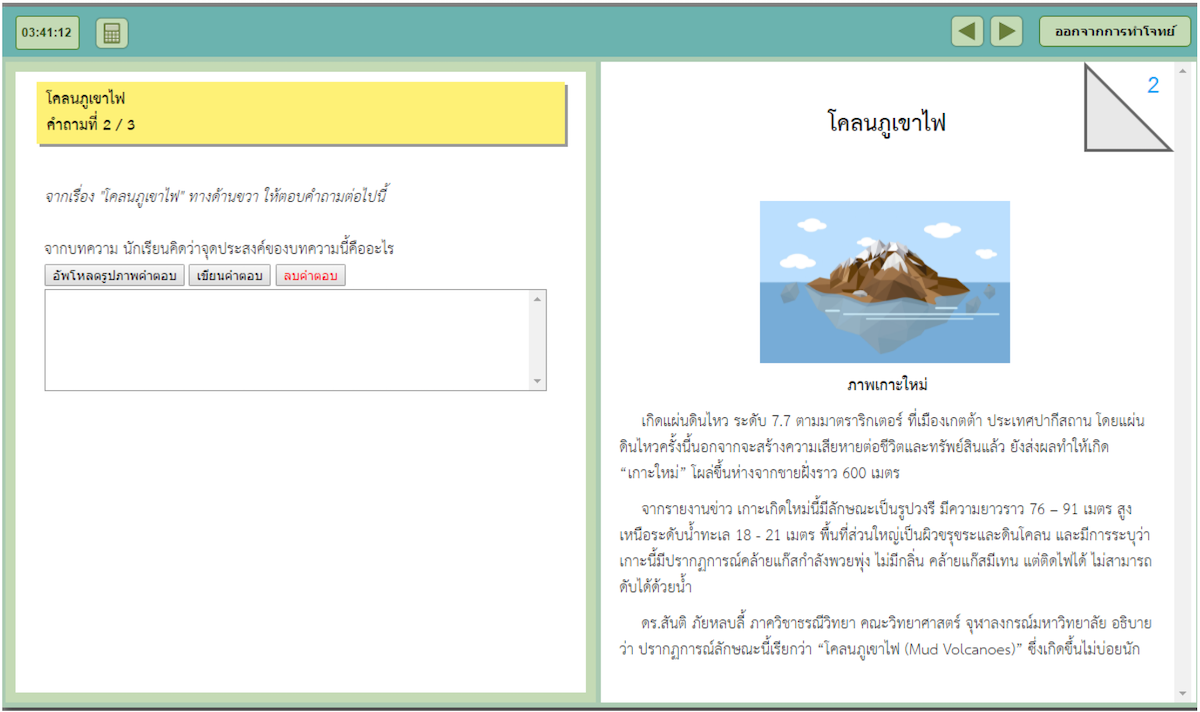
- 7) ด้านบนของหน้าจอข้อสอบจะมีแถบเมนูแสดงผลหรือให้เลือกใช้งาน ดังนี้
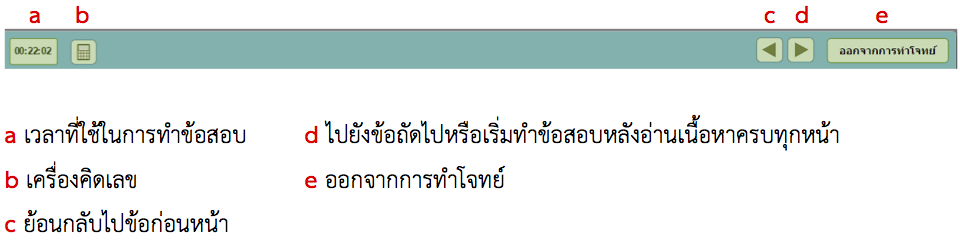
- 8) การตอบคำถามในระบบออนไลน์ข้อสอบ PISA-Like มีการคลิกหรือการพิมพ์คำตอบ ดังภาพ 7
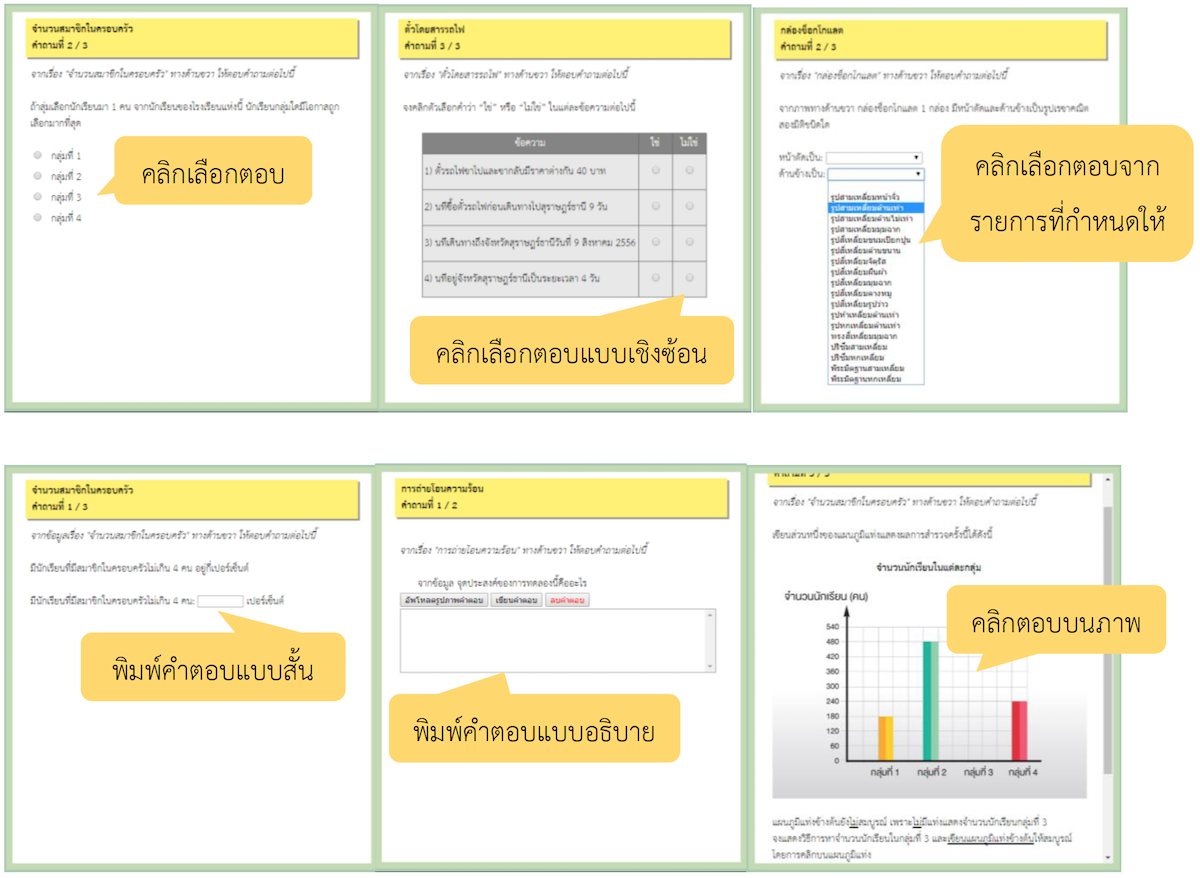
สำหรับการตอบคำถามที่เป็นการเขียนอธิบายหรือแสดงวิธีทำ ผู้ใช้สามารถใช้รูปภาพในการตอบโดยคลิก "อัพโหลดรูปภาพคำตอบ" หรือเขียนคำตอบโดยคลิก "เขียนคำตอบ" หากต้องการลบคำตอบให้คลิก "ลบคำตอบ" ดังภาพ 8
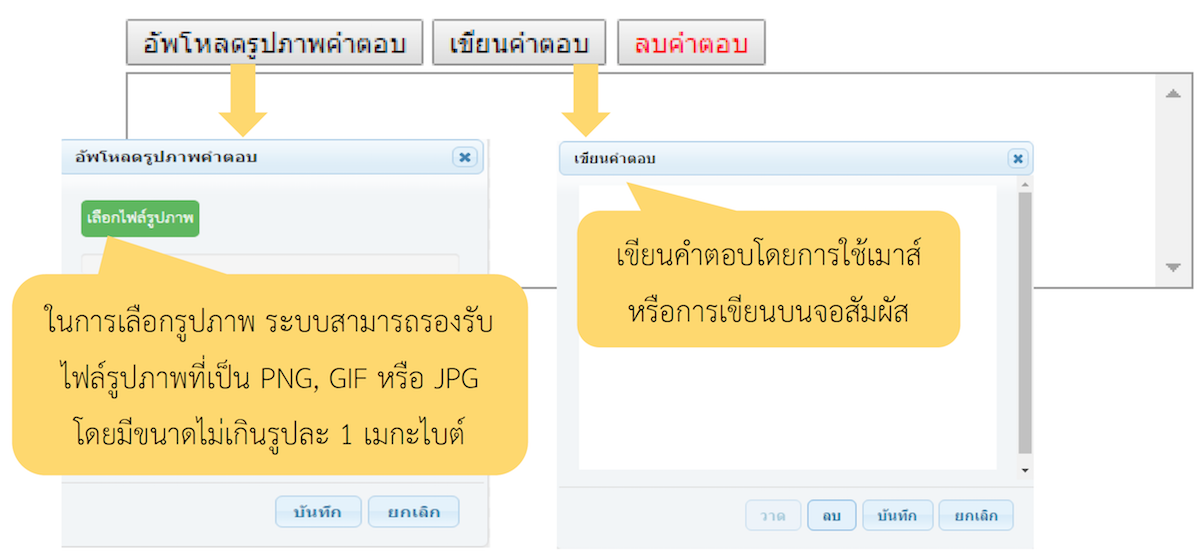
นอกจากนี้ ในการตอบคำถามวิชาคณิตศาสตร์ที่เป็นการเขียนอธิบายหรือแสดงวิธีทำ ผู้ใช้สามารถพิมพ์สัญลักษณ์ทางคณิตศาสตร์ในการตอบได้โดยคลิก "สัญลักษณ์คณิตศาสตร์" ดังภาพ 9 โดยในการตอบ ให้พิมพ์ตัวเลข ตัวอักษร หรือเลือกสัญลักษณ์ทางคณิตศาสตร์ (a ถึง i) ในช่องหมายเลข 1 คำตอบที่พิมพ์ จะปรากฏในช่องหมายเลข 2 เมื่อได้คำตอบที่ต้องการแล้ว ให้คลิก “ตกลง” (j) เพื่อบันทึกคำตอบ ถ้าต้องการยกเลิกคำตอบโดยไม่บันทึก ให้คลิก “ยกเลิก” (k)
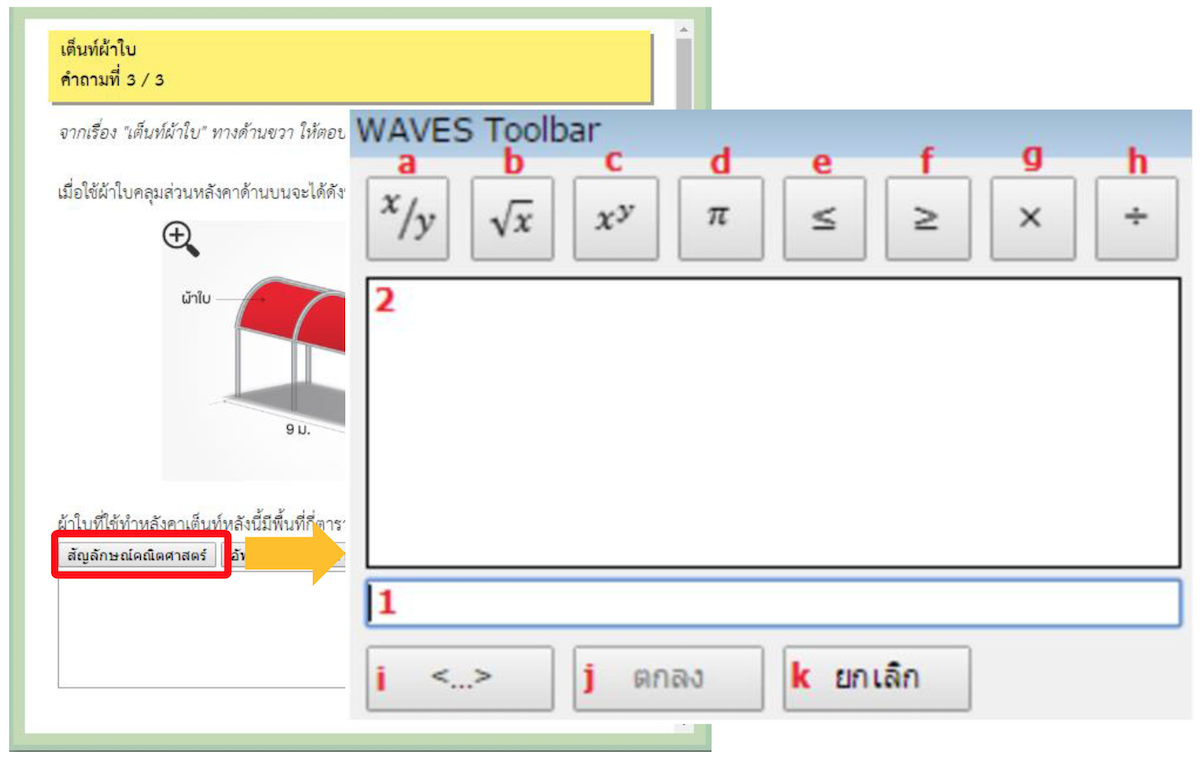
-
9) หลังจากทำข้อสอบเสร็จแล้ว ระบบจะตรวจคำตอบโดยอัตโนมัติ หากคำตอบนั้นถูก จะแสดงผลการตรวจว่า “
 ” หากคำตอบนั้นผิดจะแสดงผลการตรวจว่า “
” หากคำตอบนั้นผิดจะแสดงผลการตรวจว่า “  ” แต่ยังไม่เฉลยคำตอบ โดยสามารถตอบข้อนั้นใหม่จนกว่าจะตอบถูก
” แต่ยังไม่เฉลยคำตอบ โดยสามารถตอบข้อนั้นใหม่จนกว่าจะตอบถูก
สำหรับข้อสอบที่มีการตอบอยู่ 2 ส่วน คือ ส่วนที่มีการคลิกเลือกตอบหรือพิมพ์ตัวเลข และส่วนที่พิมพ์คำตอบแบบอธิบาย ถ้าระบบแสดงผลการตรวจว่า “ตรวจแล้วบางส่วน” หมายถึงการคลิกเลือกตอบหรือพิมพ์ตัวเลขนั้นถูกต้อง แต่ในส่วนของการพิมพ์คำตอบแบบอธิบาย ระบบจะไม่ตรวจให้ ซึ่งผู้ใช้สามารถตรวจคำตอบ โดยคลิก “คำอธิบาย” เพื่อดูแนวการตอบและเกณฑ์การให้คะแนน ดังภาพ 10
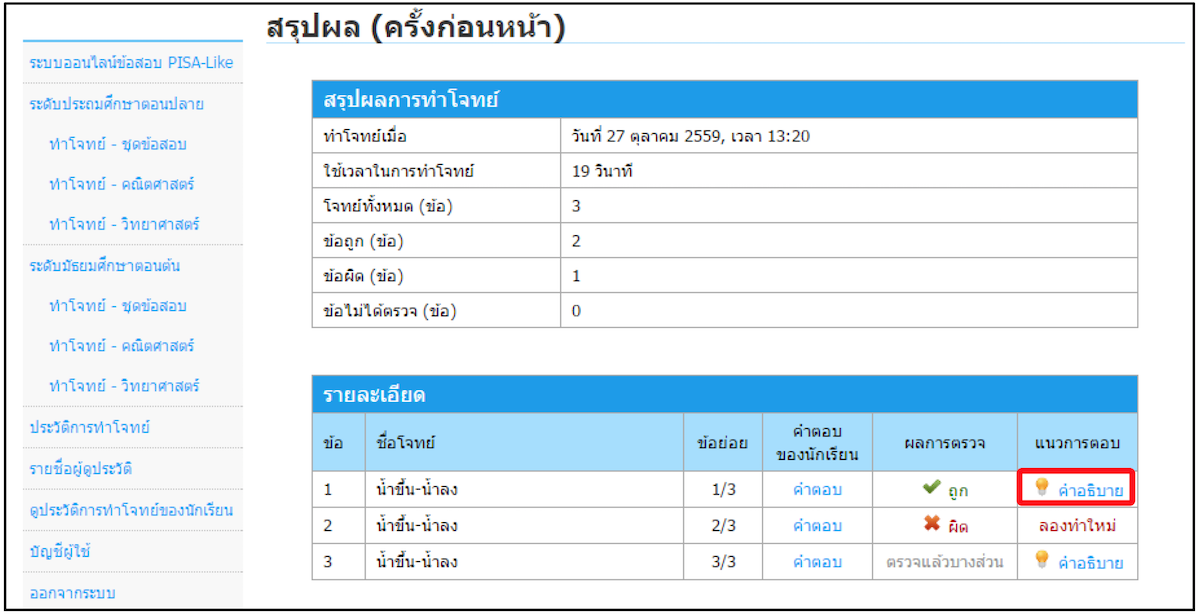
- 10) ผู้ใช้งานสามารถดูประวัติการทำข้อสอบ โดยคลิก “ประวัติการทำโจทย์” จะมีข้อมูลแสดงชื่อสถานการณ์ วันที่และเวลาที่เข้าใช้ระบบ เวลาที่ใช้ทำโจทย์ต่อครั้ง ดังภาพ 11 โดยคลิกเลือกสถานการณ์ที่ต้องการเพื่อเข้าไปดูคำตอบของตนเองที่เคยทำไว้แล้ว
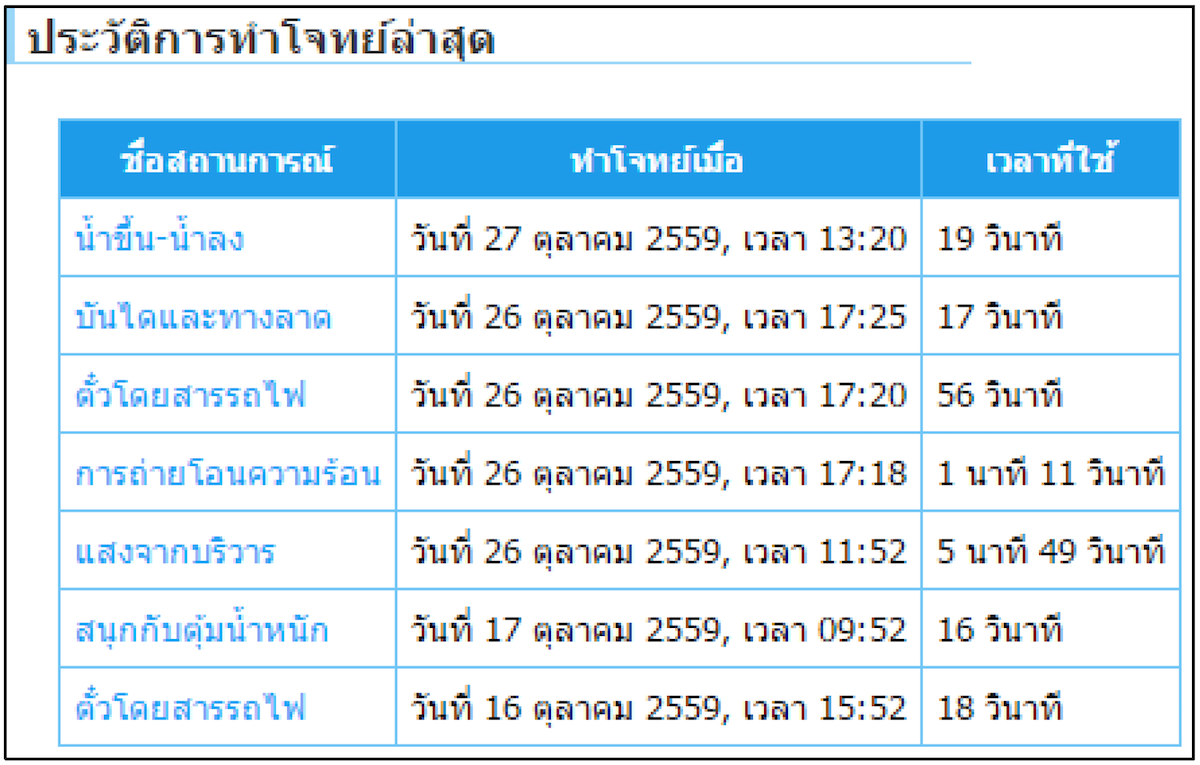
- 11) ผู้ใช้ที่ต้องการให้ผู้อื่นเข้ามาดูประวัติการทำโจทย์ของตนเอง สามารถคลิก “รายชื่อผู้ดูประวัติ” (หมายเลข 1) เพื่อเลือกผู้ดูประวัติ โดยค้นหาจากชื่อ/นามสกุล/อีเมล/ชื่อโรงเรียนของผู้ดูประวัติ จากนั้นคลิก “อนุญาตให้ดูประวัติ” (หมายเลข 2) เพื่ออนุญาตให้ผู้อื่นเข้ามาดูประวัติการทำโจทย์ของตนเองได้ ดังภาพ 12
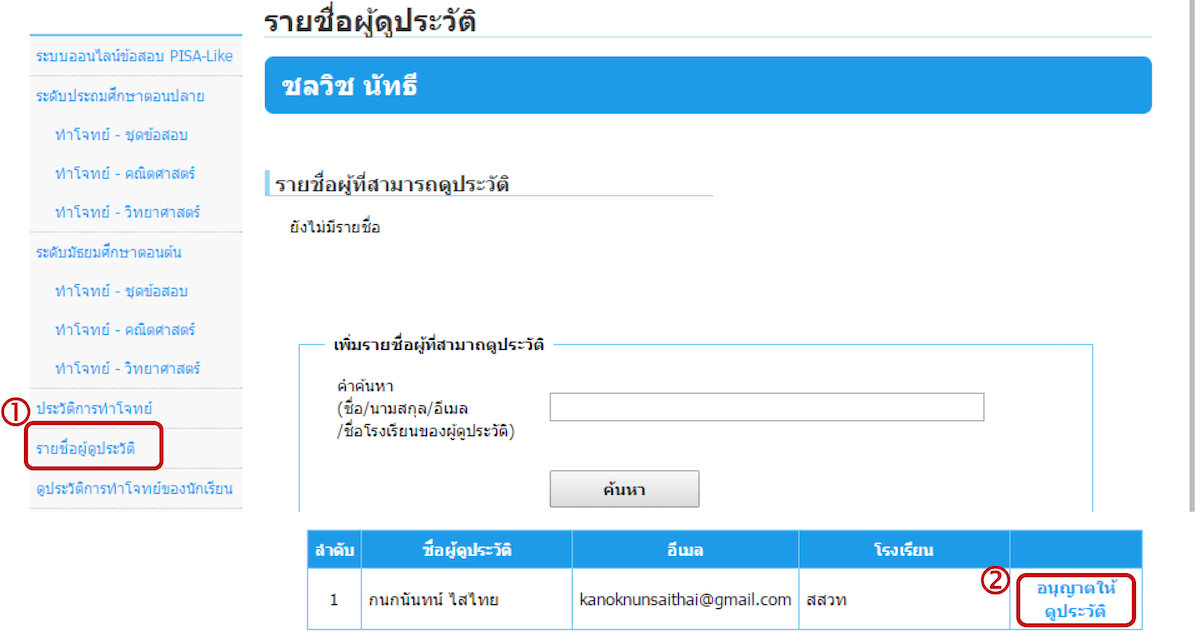
- 12) ผู้ใช้สามารถดูรายชื่อและประวัติการทำโจทย์ของผู้ที่อนุญาตให้ดูประวัติ โดยคลิก “ดูประวัติการทำโจทย์ของนักเรียน” (หมายเลข 1) จากนั้นคลิก “ดูประวัติการทำโจทย์” (หมายเลข 2) ดังภาพ 13